Cara Cepat Membuat Watermark Pada Banyak Foto Sekaligus
Awal bulan lalu, Mama Hamzi yang sedang sibuk dengan kegiatan workshop menjahitnya, meminta bantuan Abah untuk membuatkan dokumen tutorialnya. Mama Hamzi yang praktek, dan Abah berlagak seperti wartawan yang meliput dengan berbekal kamera dan handphone untuk merekam suara.
Sudah terbayang di kepala Abah bagaimana editing foto tutorialnya supaya mudah diikuti dengan menambahkan keterangan dan panah-panah penunjuk. Hmm...mesti belajar cepat CorelDRAW nih.
(Cara belajar cepat juga saat mesti membuat backdrop panggung halal bihalal yang lalu, bisa dilihat di post tulisan cara-cepat-membuat-backdrop-background)
Setelah semua editing foto selesai, ternyata Mama Hamzi ingin supaya ada watermark di tiap fotonya untuk tanda kepemilikan foto. Fotonya ada lumayan banyak, dan tidak mungkin memberi watermark nya satu persatu. Setelah browsing info, Abah mendapatkan dua cara cepatnya. Pertama dengan picasa, dan yang satunya lagi dengan Photoshop.
Jika ingin memberikan watermark secara cepat tanpa perlu membuat tulisan dengan gaya yang macam-macam sesuai keinginan kita, Picasa bisa diandalkan. Sederhana. Sedangkan untuk font huruf yang customized bisa dicoba dengan Photoshop.
Picasa.
1. Import file foto
Open File --> Import From.
Pilih file foto-foto yang akan diedit pada menu Import From dengan bantuan menahan (hold down) tombol shift.
Tentukan pula pada folder apa hasil import nya nanti pada menu Import to.
2. Highlight semua file foto dan import all.
File foto yang akan diedit disimpan oleh Picasa di folder baru yang tadi dibuat. (Nama folder "satu" dalam contoh ini)
3. Mulai memberi watermark
Pilih semua file foto, lalu open File --> Export Picture to Folder.
Photoshop.
1. Pilih salah satu foto sebagai master awal.
Klik tombol Action (lihat panah), lalu Create new action (lihat panah lingkaran) dan beri nama. Pada contoh diberi nama "watermark". Klik Record dan tombol record akan menyala. Jadi seperti merekam satu pekerjaan pada foto master dan hasil rekamannya dipakai untuk melakukan hal yang sama pada foto-foto yang lainnya. Sangat menghemat waktu bukan? Macam copy dan paste lah.
2. Membuat text
Klik shortcut button huruf "T" di sebelah kiri, dan masukkan text yang diinginkan beserta tipe font dan ukurannya. Untuk sementara bebas saja dulu posisi text nya.
3. Memposisikan text watermark.
Supaya seimbang posisi text pada keseluruhan horisontal dan vertikal gambarnya, bisa dengan open menu Edit --> Free Transform, atau dengan memilih (select) kedua layer, maka button Free Transform akan mucul di atas.
4. Membuat transparan text watermark.
Open menu Layer --> Layer Style --> Bevel & Emboss atau dengan klik tombol "fx" di bagian kanan bawah.
Silakan bermain pada angka di opacity dan fill.
5. Stop recording.
Buka kembali menu Action, lalu klik stop (tombol persegi). Tutup file editing foto, tidak usah di save.
6. Sekarang mulai membuat watermark untuk foto-foto lainnya.
Buka menu File --> Automate --> Batch
Perhatikan yang dilingkari merah, foto-foto yang akan diberi watermark ditempatkan pada source folder, dan hasilnya nanti bakal ditaruh di destination folder (buat folder baru). Klik OK dan biarkan prosesnya berjalan, hingga muncul pop up window untuk save file hasil jadinya satu persatu.
Lebih baik pilih dalam format psd terlebih dahulu, agar mudah jika ada hasil foto dengan watermark yang masih tidak sesuai dengan harapan.
Ini yang masih perlu perbaikan, dikarenakan master file fotonya adalah hasil crop, jadi otomatis tulisan watermark nya jadi membesar.
7. Save semua file satu persatu.
Untuk hasil yang lebih kecil, buka menu File --> Save for Web...
Ukuran file dari yang awalnya 14.1M hanya sekitar 750.4K
8. Alhamdulillah, lapor ke Mama Hamzi kalau sudah selesai.
Awal bulan lalu, Mama Hamzi yang sedang sibuk dengan kegiatan workshop menjahitnya, meminta bantuan Abah untuk membuatkan dokumen tutorialnya. Mama Hamzi yang praktek, dan Abah berlagak seperti wartawan yang meliput dengan berbekal kamera dan handphone untuk merekam suara.
Sudah terbayang di kepala Abah bagaimana editing foto tutorialnya supaya mudah diikuti dengan menambahkan keterangan dan panah-panah penunjuk. Hmm...mesti belajar cepat CorelDRAW nih.
(Cara belajar cepat juga saat mesti membuat backdrop panggung halal bihalal yang lalu, bisa dilihat di post tulisan cara-cepat-membuat-backdrop-background)
Setelah semua editing foto selesai, ternyata Mama Hamzi ingin supaya ada watermark di tiap fotonya untuk tanda kepemilikan foto. Fotonya ada lumayan banyak, dan tidak mungkin memberi watermark nya satu persatu. Setelah browsing info, Abah mendapatkan dua cara cepatnya. Pertama dengan picasa, dan yang satunya lagi dengan Photoshop.
Jika ingin memberikan watermark secara cepat tanpa perlu membuat tulisan dengan gaya yang macam-macam sesuai keinginan kita, Picasa bisa diandalkan. Sederhana. Sedangkan untuk font huruf yang customized bisa dicoba dengan Photoshop.
Picasa.
1. Import file foto
Open File --> Import From.
Pilih file foto-foto yang akan diedit pada menu Import From dengan bantuan menahan (hold down) tombol shift.
Tentukan pula pada folder apa hasil import nya nanti pada menu Import to.
2. Highlight semua file foto dan import all.
File foto yang akan diedit disimpan oleh Picasa di folder baru yang tadi dibuat. (Nama folder "satu" dalam contoh ini)
3. Mulai memberi watermark
Pilih semua file foto, lalu open File --> Export Picture to Folder.
Beri lokasi folder dan nama folder baru untuk file hasil editingnya. Dan checkmark box Add watermark dan isikan kata-katanya. Lalu klik Export.
4. Cek hasil di folder baru.
Picasa memberikan default tulisan seperti pada gambar, dan posisinya di sudut kanan bawah. Bagusnya adalah, watermark berwarna putih atau hitam tergantung warna backgroundnya.
1. Pilih salah satu foto sebagai master awal.
Klik tombol Action (lihat panah), lalu Create new action (lihat panah lingkaran) dan beri nama. Pada contoh diberi nama "watermark". Klik Record dan tombol record akan menyala. Jadi seperti merekam satu pekerjaan pada foto master dan hasil rekamannya dipakai untuk melakukan hal yang sama pada foto-foto yang lainnya. Sangat menghemat waktu bukan? Macam copy dan paste lah.
2. Membuat text
Klik shortcut button huruf "T" di sebelah kiri, dan masukkan text yang diinginkan beserta tipe font dan ukurannya. Untuk sementara bebas saja dulu posisi text nya.
3. Memposisikan text watermark.
Supaya seimbang posisi text pada keseluruhan horisontal dan vertikal gambarnya, bisa dengan open menu Edit --> Free Transform, atau dengan memilih (select) kedua layer, maka button Free Transform akan mucul di atas.
4. Membuat transparan text watermark.
Open menu Layer --> Layer Style --> Bevel & Emboss atau dengan klik tombol "fx" di bagian kanan bawah.
Silakan bermain pada angka di opacity dan fill.
5. Stop recording.
Buka kembali menu Action, lalu klik stop (tombol persegi). Tutup file editing foto, tidak usah di save.
6. Sekarang mulai membuat watermark untuk foto-foto lainnya.
Buka menu File --> Automate --> Batch
Lebih baik pilih dalam format psd terlebih dahulu, agar mudah jika ada hasil foto dengan watermark yang masih tidak sesuai dengan harapan.
 |
| Ini yang sudah sesuai harapan. |
7. Save semua file satu persatu.
Untuk hasil yang lebih kecil, buka menu File --> Save for Web...
Ukuran file dari yang awalnya 14.1M hanya sekitar 750.4K
8. Alhamdulillah, lapor ke Mama Hamzi kalau sudah selesai.

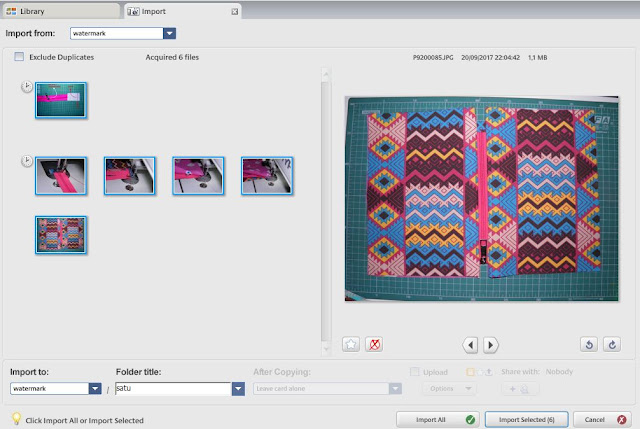
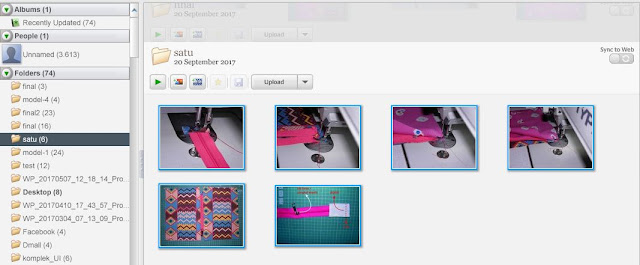
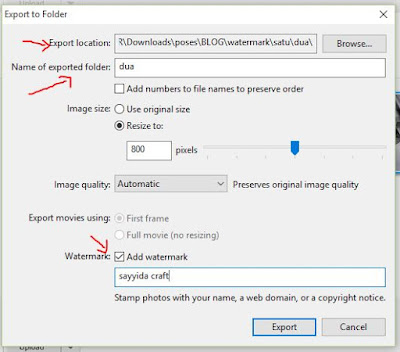


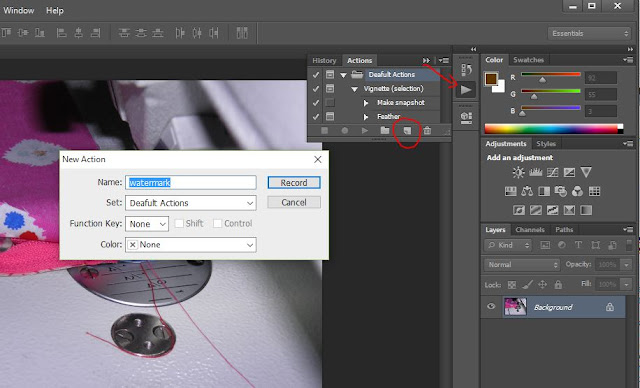
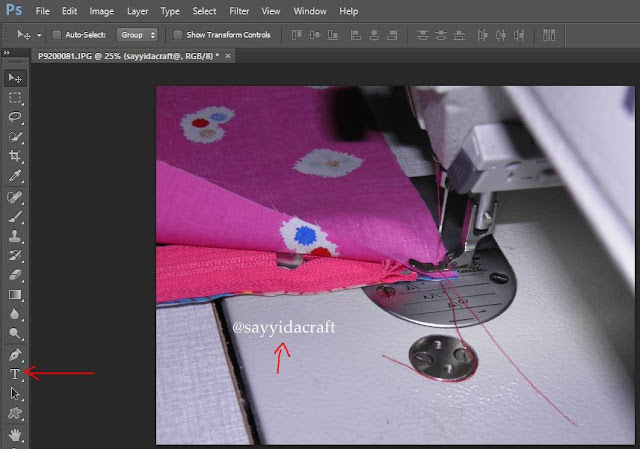



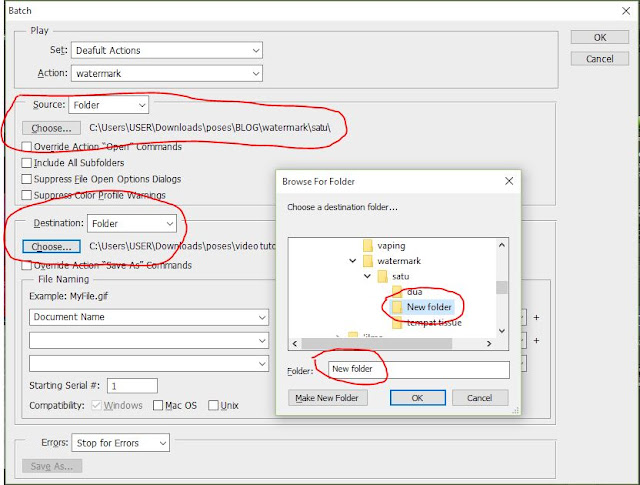
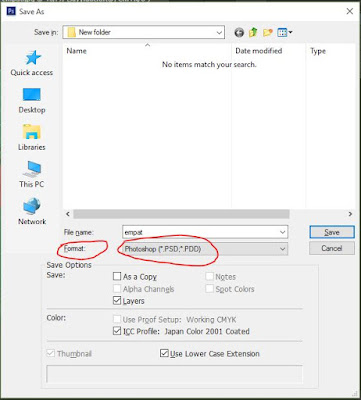

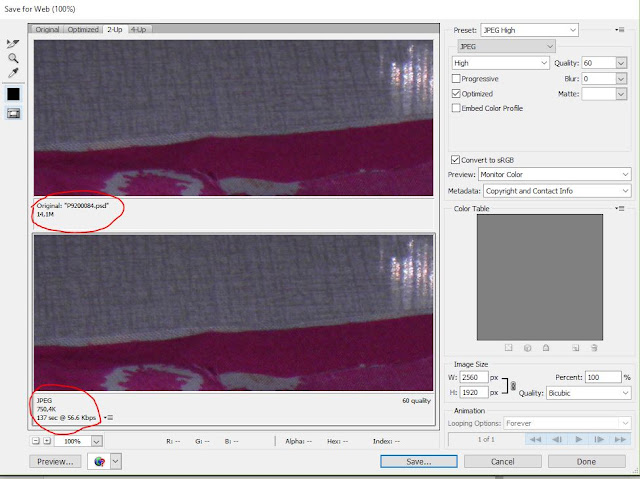
Comments